- Avast
- Avast For Mac Free Download
- Turn Off Avast For Mac Firewall Protection
- Avast For Mac 10.7.5
- Turn Off Avast For 10 Minutes
Although Firewall is extremely important feature, which prevents you from hacker attacks, sometimes you may need to turn it off or pause for some reason, typically when it's blocking access to some application you trust. Or if you have any other 3rd party Firewall (e.g. Comodo Free Firewall). We definitely do not recommend using Windows Firewall over Avast Firewall.
May 24, 2013 Hello guys, I recently downloaded avast on my mac but I only want to use it when downloading stuff just in case. I want to know if there is a temporary turn off.
Firewall is only part of the Avast top tier products – Avast Internet Security, and Avast Premier. It's not available in the free version.
Disabling Firewall is extremely easy but we recommend doing so only when your computer is not connected to the Internet, so you will stay out of the potential hackers. Basically you have two options how to disable it – a) disable all Avast shields (which includes Web Shield, File System Shield, Mail Shield, Antispam, and Firewall), or b) disable only the Firewall component.
OUR TIP If you want to disable Avast because it's blocking program or website you trust, we suggest to use the Avast Exceptions/White-list instead.Since option a) is covered already in this article, we will show you step-by-step how to turn off only Firewall.
Quick Summary
- Open your Avast and go to Protection » Firewall
- Switch to OFF state and select for how long you want to disable it
- Confirm by clicking Yes if dialog appears
Read more detailed steps and other options including screenshots below
1. Open the Avast Interface
Go to your Avast interface by double-clicking on the orange icon in the Windows system tray. Or you can find Avast in the Windows Start » Programs » Avast.
Once you're in you should see following message in the status area ‘Firewall is active‘. Click on ‘active‘ which will open following page. Alternatively you can go to ‘Tools‘ » ‘Firewall‘.
2. Disable or Pause Avast Firewall
In the middle of the page, below the Firewall status ‘Firewall is on‘, click on the switcher to OFF state. You have four options – a) Stop for 10 minutes; b) Stop for 1 hour; c) Stop until your next restart; d) Stop indefinitely. It's up to you which one you will select. If the confirm dialog will appear click on ‘Yes‘.
Disabling/Pausing Firewall in Avast 2017
Alternatively you can also disable Firewall from settings » ‘Components‘ » ‘Firewall‘ and changing the switcher from ON to OFF state.
3. Avast Firewall is Disabled
Dmg buffalo stuff out plot index. If you have done everything according to our guide, your Avast status should change to yellow color with the warning message ‘Firewall is turned off‘.
Image not recognized dmg files mac. Avast Antivirus 2017 Status Screen – Firewall is Disabled
To turn it back on, simply click on the ‘TURN ON‘ button or do the same steps as you did for turning it off.
If you want to leave Firewall disabled permanently you can remove it from the status monitoring by clicking on ‘IGNORE‘ button. Then your Avast will be ‘green' again with no warning, even though Firewall will still be disabled.
Additional Notes
Although we have used Avast Free Antivirus 2019 screenshots in this article, these steps are also applicable for all Avast Antivirus solutions (i.e. also for Avast Pro Antivirus, Avast Internet Security, or Avast Premier) running the latest version available.
Steps are relevant for all Windows versions – Windows XP, Windows Vista, Windows 7, Windows 8, Windows 8.1 and Windows 10 (including Anniversary Update).
Turning off Avast firewall may leave your computer at risk.
The popularity of Mac machines has been increasing due to its impenetrable security, which lacks in other leading operating systems. Ever since the Mac machines were developed, they became popular due to the fact that they can't catch any virus. Presently, Mac is the first and foremost choice for all the security seekers.
Now that Mac needs no introduction for its security wall, it is important that you know how to turn on Mac firewall from the settings. Also, there are a few tasks that require every shield to be put on hold, you must also be aware on how to disable firewall on Mac. Today, we're going to talk about the Mac firewall settings that you must know including the guide on how to unblock firewall.
How to Enable Firewall on Mac?
When you feel a need to deploy basic security on your Mac machine, you must know how to unblock firewall on Mac by following the below steps:
- Click on the Apple icon on the top left-hand corner and choose System Preferences.
- Now, click on Security or Security & Privacy icon.
- Select the Firewall tab on the opened window.
- There, click on the lock icon and enter the administrative password in order to make any changes.
- Now, click on ‘Turn On Firewall' or you may enable it by clicking on the ‘Start'.

Avast
Avast For Mac Free Download
Turn Off Avast For Mac Firewall Protection
How to Disable Firewall on Mac?
If you wish to disable firewall on Mac, you just need to follow the same steps as you would do to enable it and click on the ‘Turn Off Firewall' option instead to start or turning it on.
How to set up Firewall on Mac using advanced settings?
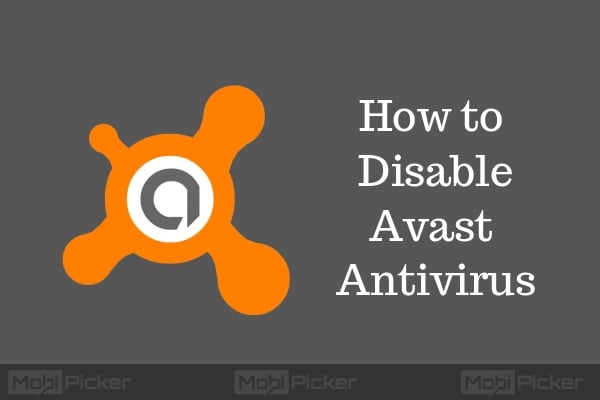
Avast
Avast For Mac Free Download
Turn Off Avast For Mac Firewall Protection
How to Disable Firewall on Mac?
If you wish to disable firewall on Mac, you just need to follow the same steps as you would do to enable it and click on the ‘Turn Off Firewall' option instead to start or turning it on.
How to set up Firewall on Mac using advanced settings?
Now that you've tweaked the Mac firewall settings and learned to enable/disable it on the machine, you're also allowed to perform advanced level changes. By using advanced settings, you can control on how the Mac firewall performs.
You can get to the advanced settings by clicking on the ‘Firewall Options' button (or Advanced for OS X). There, you would see a list of apps that are allowed to transmit and receive network traffic. If you wish to add or remove any app from the list, you can easily do it by clicking on the ‘-' button against the specific app when you select it and ‘+' to add new one to the list.
Overall, Mac is an amazingly great machine that is capable of performing any task smoothly. Once you're familiar with Mac firewall settings, it becomes handy for you to enable or disable the firewall on Mac. if you use your machine frequently for online payments, it is important that you know how to turn on Mac firewall.
Avast For Mac 10.7.5
Turn Off Avast For 10 Minutes
Also, knowing on how to unblock firewall on Mac is equally important as it may restrict some of the programs that are important to you. As soon as you get your head around to know how to setup firewall on Mac, you may apply changes as often as you wish. If you wish to share some tips, do let's know in the comments below.
